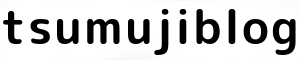こんにちは。
今日は、作りたてのブログを少しでも華やかにするために、
アイキャッチ画像の作成までの道のりをお伝えします。

NO IMAGEってところに画像を設定しましゅよ🍀
デザインツール『Canva』を使ってアイキャッチ画像を作成
今回はCanva(キャンバ)というサイトでアイキャッチ画像を作成していきます。
Canvaは無料で利用できるデザインツールです。
おすすめなポイントとしては、以下の項目が挙げられます。
個人的には、初めて操作する人でもわかるような、シンプルなUIのサービスが好きです!
操作が難しくわかりにくかったり、習熟するまでに時間が必要だったりするものは
どうしても挫折する確率が高まってしまうと感じます。
ステップ1 Canvaにログイン
まずはCanvaのサイトにアクセスします。

画面右上の「登録」をクリックします。

今回は「Googleで登録」を選択します。
Googleのログイン画面が表示されますので、ログインします。

Canvaのホーム画面が表示されました。
ここまでで、Canvaへのログインは完了です!
ステップ2 Canvaでアイキャッチ画像を作成する
画像のサイズを決める
次は本題のアイキャッチ画像を作成します。

画面上部で「アイキャッチ」と検索し、
「はてなブログ アイキャッチ画像 1200 x 630 px」をクリックします。

すると、さまざまなかっこいいテンプレートが表示されます。
今回は「空のはてなブログアイキャッチ画像を作成」を選択します。

画像を思うがままに作成する
今回はサンプル画像を作成します。
ここからは、思うがままに作成します・・・。
(30分後・・・)
完成しました!
看板を持つつむじくんを作ってみました・・・

ステップ3 PNG画像として出力する
デザインが作成できたら、PNG画像として出力します。

画面右上の「共有とエクスポート」をクリックします。
「ダウンロード」をクリックします。

お好きな「ファイルの種類」を指定して、ダウンロードします。今回はPNG画像としてダウンロードします。
ここまでで、アイキャッチ画像の作成が完了しました!
ステップ4 作成したアイキャッチ画像を記事に設定する
作成した画像を、記事のアイキャッチ画像として設定します。

アイキャッチ画像を設定したい記事を開き、
歯車のマークをクリック
→「投稿」タブの「アイキャッチ画像」をクリック
→「アイキャッチ画像を設定」をクリックします。

先ほど作成した画像をアップロードして、「アイキャッチ画像を設定」をクリックします

「アイキャッチ画像を設定」となっていたところが変わり、
アイキャッチ画像が表示されていることが確認できます。
ここまでで、アイキャッチ画像が設定できました!
ステップ5 公開して確認
最後に、記事を公開して、アイキャッチ画像が表示されることを確認します。

ちゃんと表示できていれば、完了です!
今日はアイキャッチ画像の作成と、アイキャッチ画像の設定まで行いました。
アイキャッチ画像はブログを開いたときに表示される画像で、
SNSに記事のURLを貼り付けると、その記事のアイキャッチ画像が
表示されますので、見ていただけることを意識した画像が作れるようになりたいと思います✨
今回は以上です。また次回お会いしましょう🥰